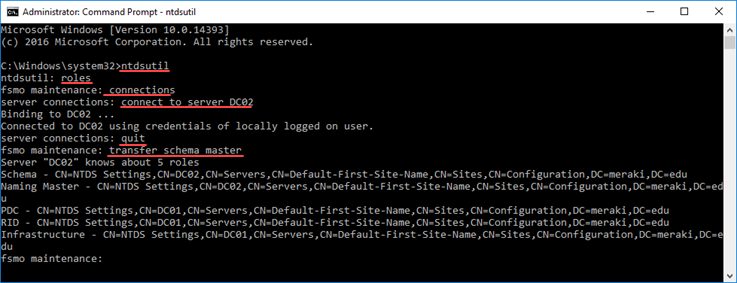1. Run PowerShell
2. Run the following command to install the AzureAD Sync module:
[Import-Module ADSync]
3. Next lets review the current intervals AzureAD Connect uses to sync by running the following command.
[Get-ADSyncScheduler]
4. Now run the following command to initialize the AzureAD Sync immediately.
[Start-ADSyncSyncCycle -PolicyType Delta]
NOTE: This will only sync current changes. Run the following command to force a complete sync but note that the length of sync time would be greatly increased.
Start-ADSyncSyncCycle -PolicyType Initial