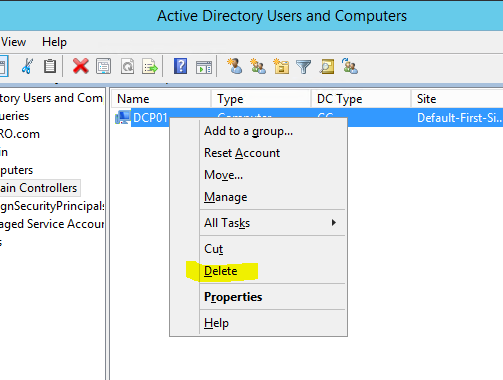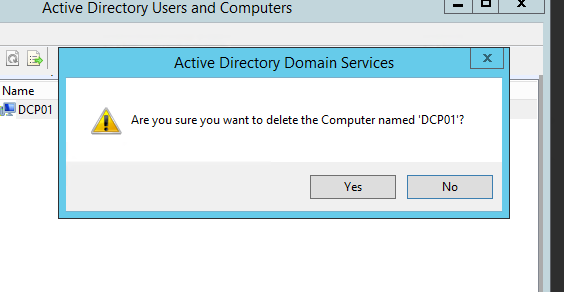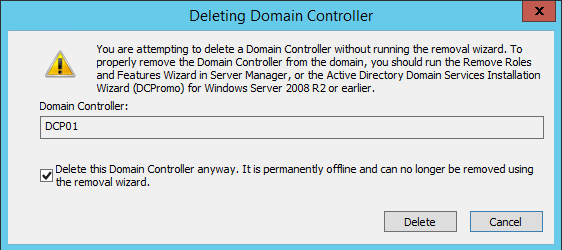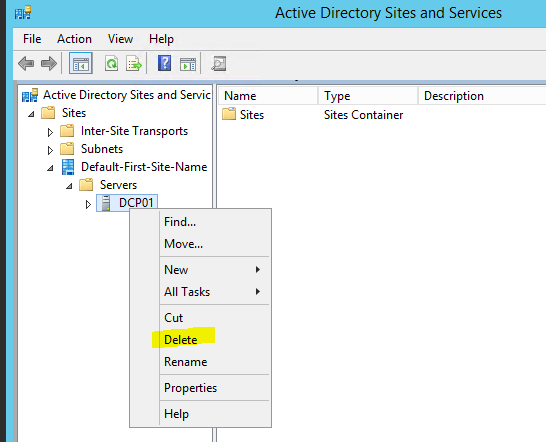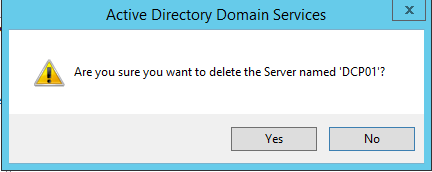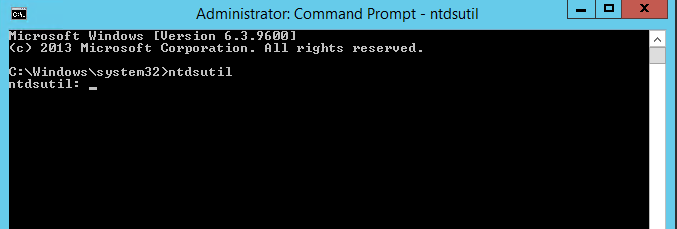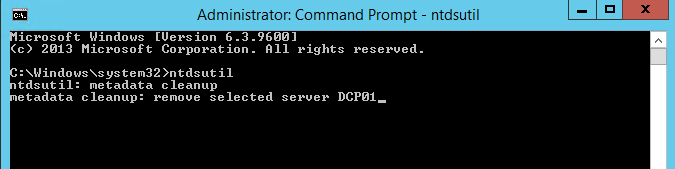You can also use the Registry in two different ways to disable automatic updates on Windows 10.
Warning: This is a friendly reminder that editing the Registry is risky and can cause irreversible damage to your installation if you don't do it correctly. Before proceeding, it's recommended to make a full backup of your PC.
Disable updates
To disable Windows 10 updates permanently by changing the Registry settings, use these steps:
Open Start.
Search for regedit and click the top result to launch the Registry Editor.
Navigate to the following path:
HKEY_LOCAL_MACHINE\SOFTWARE\Policies\Microsoft\Windows
Right-click the Windows (folder) key, select the New submenu and choose the Key option.
WindowsUpdate Regedit Key
Source: Windows Central
Name the new key WindowsUpdate and press Enter.
Right-click the newly created key, select the New submenu, and choose the Key option.
AU Registry key to disable Windows Update
Source: Windows Central
Name the new key AU and press Enter.
Right-click the AU key, select the New submenu, and choose the DWORD (32-bit) Value option.
NoAutoUpdate registry DWORD
Source: Windows Central
Name the new key NoAutoUpdate and press Enter.
Double-click the newly created key and change its value from 0 to 1.
Disable Windows Update permanently using Registry
Source: Windows Central
Click the OK button.
Restart the computer.
After you complete the steps, automatic updates will be disabled permanently on the device. However, you will still be able to download updates by clicking the Check for updates button on the Windows Update settings page.
If you want to undo the changes, you can use the same instructions outlined above, but on step 4, right-click the WindowsUpdate key, select the Delete option, then reboot the computer to apply the settings.